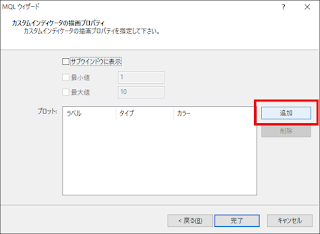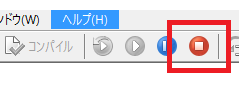作ってみて失敗して、また作るといった繰り返しができることがソフトウェアの良いところです。
※余談
リアル口座を運用しているMT4を使用する場合、ソフトウェアの作成に失敗すると、取引に影響が出ます。
そこで、プログラム開発用にMT4のデモ口座を作ることをお勧めします。
[雑記]MT4のデモ口座はどこがいい?
http://mt4program.blogspot.jp/2015/12/mt4.html
などから、プログラム開発用のデモ口座を開き、プログラムはデモ口座が動いているMT4上で作ることをお勧めします。
説明の記事が2回続きましたので、足りていないところは後回しにして、とりあえず、インジケータを作成してみましょう。
メタエディター上で下記の通りに操作してみてください。
ナビゲータ上で、[Indicators]を一度クリックして青反転表示になった所で、マウスの右クリックから[新規ファイル(N)]を選択します。
・図005.01 インジケータ 新規作成
MQL4ウィザードにて[カスタムインディケータ」を選択した状態で、[次へ(N)]をクリックします。
・図005.02 MQLウィザード インジケータ 選択
名前の箇所に[Indicators\heikin]と入力して[次へ(N)]を押します。
※heikinの箇所は半角英数字であれば好きな名前で問題ありません。またブラウザの環境によってIndicatorsとheikin間の記号が¥マークではなく、バックスラッシュ(/の反対)に表示されてしまっているかもしれません。Indicatorとheikinの間は¥マークです。
・図005.03 MQLウィザード 名前の決定
[次へ(N)]をクリックします。
・図005.04 MQLウィザード カスタムイベントハンドラの選択
インジケータに描画する変数を追加します。[追加]をクリックします。
・図005.05 MQLウィザード プロットの追加
最後に[完了]をクリックして終了です。
・図005.06 MQLウィザード プロットの追加 後
とりあえず、やってみようですので、細かい説明は次の機会ということにして、これでインジケータが出来上がりました。
[MQL超入門] その002 最初の一歩。Hello world!
を参考に、実行してみてください。
MT4でインジケータを表示するときに出てくる、いつもの初期画面をOKすると、価格情報以外何もないチャートが表示されているかと思います。
プログラムを止めてみましょう。メタエディタ上で赤い停止ボタンをクリックしてください。
・図005.07 停止
MT4でチャートが消えたかと思います。
インジケータの作成~実行~停止まで、一通り行うことができました。何も表示されないインジケータでは楽しくないため、早速プログラムを作ってみましょう。
少し長くなりましたので、次回に続きます。
次の回へ
ブログランキングにご協力よろしくお願いします。m(._.)m